How to change the text (start) on the start button?
In this tutorial we will change the text (start) on the start button. These settings are aside in the specific files known as resource files. There are many third party software used to edit these types of files. I recommend the Resource Hacker as i have used it for more than changing start button text. Download it Here.You finish downloading the Resource Hacker, extract it from zip file and double "ResHacker.exe" to run the Resource Hacker. The tutorial mainly consists of two steps i.e. step # 1 and step #2. If you intent to practice the tutorial, in case you will need to adjust the performance of your computer. Here how to;Right Click on My Computer> Choose Properties. Go to Advance Tab and Click on Settings button. [/i]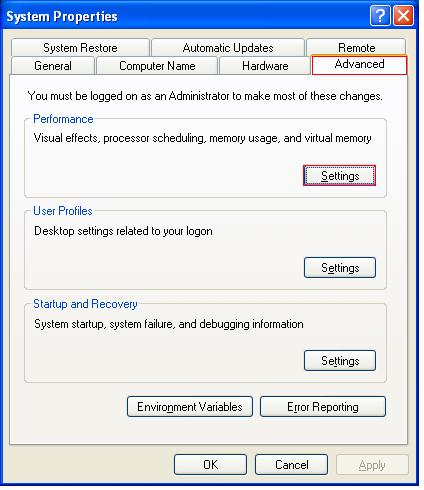
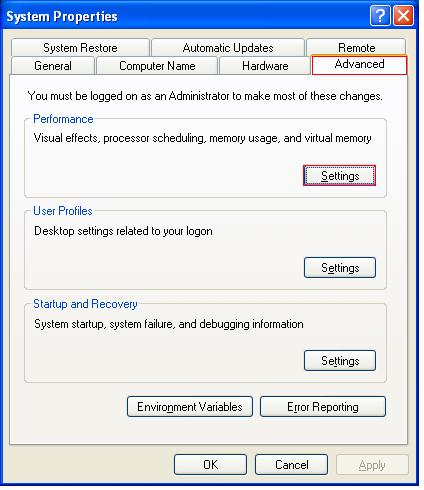
On the visual Tab>Choose the second option "Adjust for best appearance" and Click OK.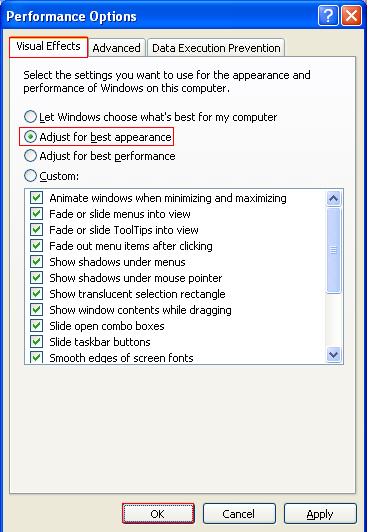 Step # 1:a: Open the Resource Hacker, by double click the ResHacker file.b: From the File menu choose Open command or CTRL+O.The "Open file containing resource.." dialog appears.
Step # 1:a: Open the Resource Hacker, by double click the ResHacker file.b: From the File menu choose Open command or CTRL+O.The "Open file containing resource.." dialog appears. 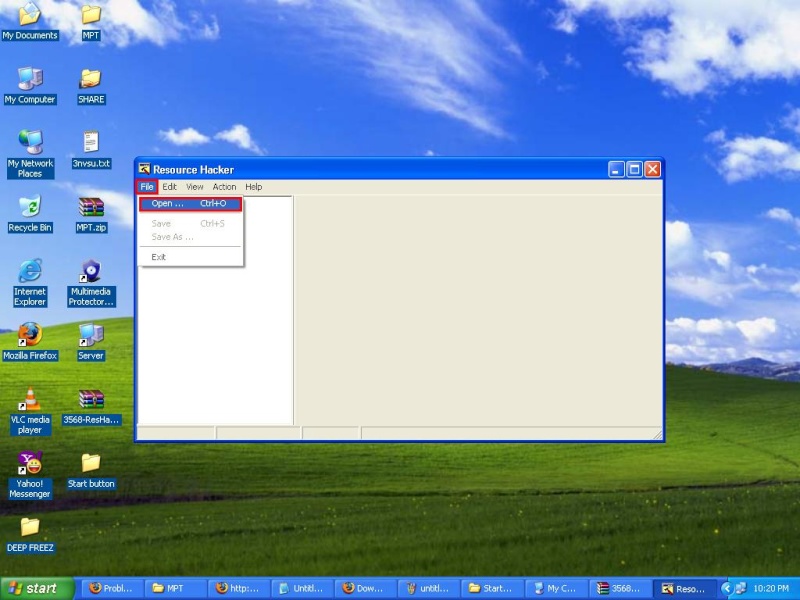
c: Local Disk (C:) and go to Windows folder. Now select the "explorer.exe" and click Open. If you have installed the windows in other than Local Disk (C:), then navigate to the respective drive and open the explorer.exe file from operating system folder.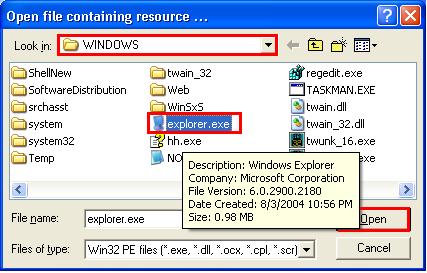
d: Expand the "String Table" then "37" folder and now click "1033" item.
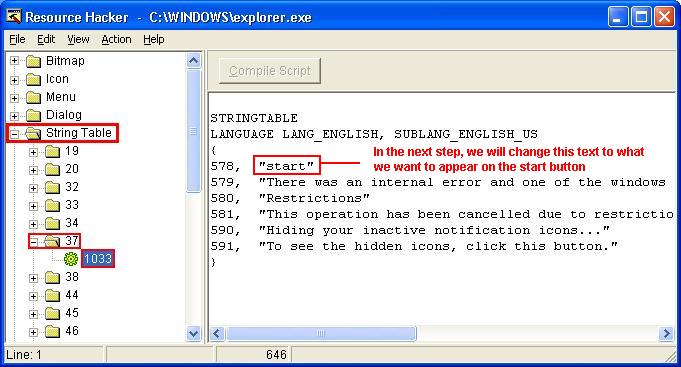
e: Change the text within quoation marks "start" as you desire the text to appear on the start button. Make sure to not remove the quotation marks, use only Letter (a-z) in upper or lower case or they maybe mixed but avoid special symbols and characters. You can use space for example, We change it to "MPT Series". There is no any character number limitation but long text like "Mansoor Pashto Training Series" on start button can occupy more space on the task bar and may look as strange.
f: Click on the Compile Script button.
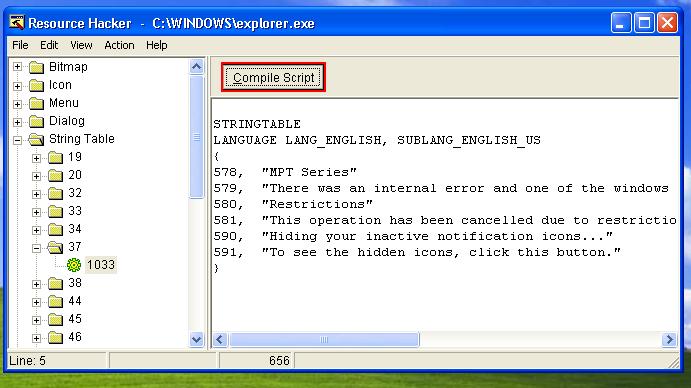
g: On the file Menu Click on Save As command, the Save as dialog appears.
h: Locate Local Disk (C:) and go to Windows folder. Now type the file name anything you want, avoid the space or other symbols and make sure to put the extension (.exe) at end of the file name. e.g MPT.exe and click the Save button.
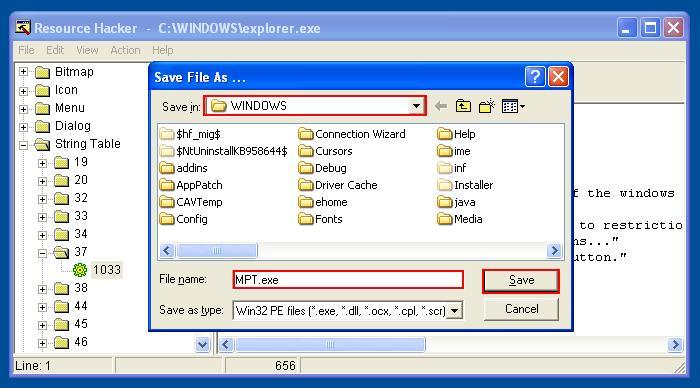
i: Exit the Resource Hacker.
Step # 2:
a: Go to Run Command (Windows + R),type regedit and click OK button. The registry editor appears.
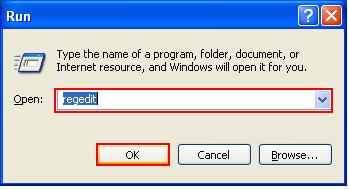
b: Expand the key HKEY_LOCAL_MACHINE>SOFTWARE>Microsoft>Windows NT>CurrentVersion>Winlogon. The full key looks likeMy Computer\HKEY_LOCAL_MACHINE\SOFTWARE\Microsoft\Windwos NT\CurrentVersion\Winlogon
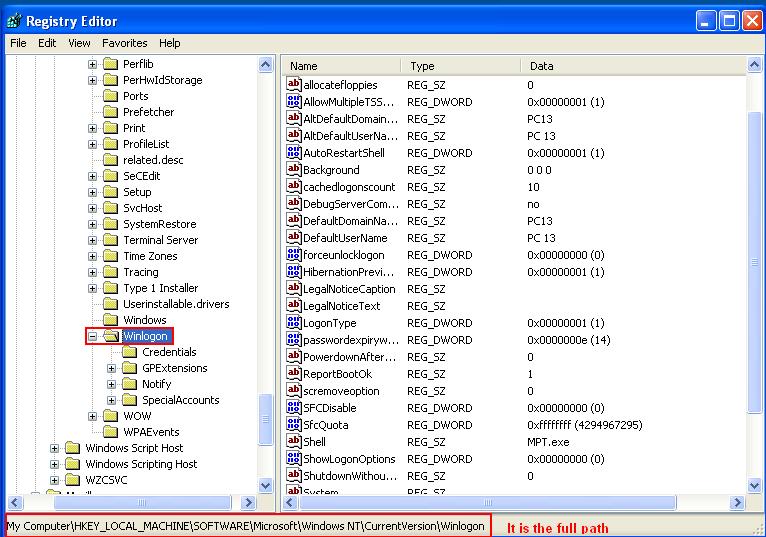
c: In Winlogon Open the Shell key.
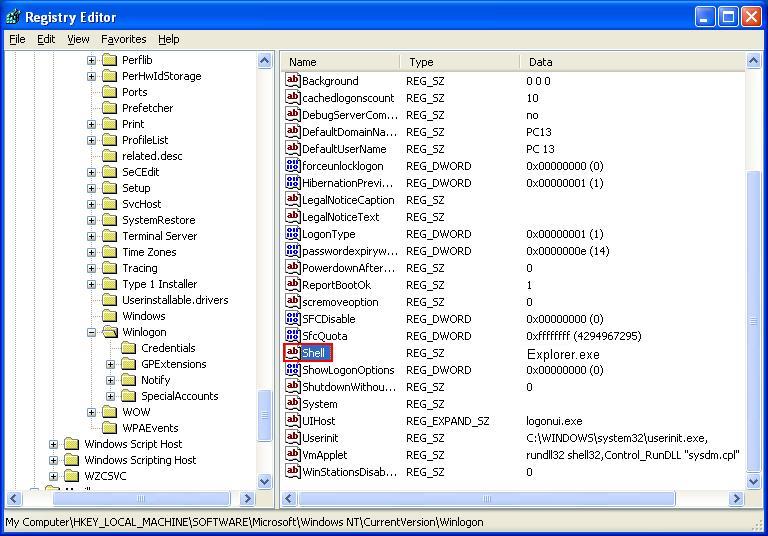
d: Rename the Explorer.exe to the file name you have Save As in the step-h of step # 1, e.g MPT.exe and Click OK button. Remember to aslo type the extension .exe(Don't worry if you Windows version say explorer.exe, it is OK just rename it)
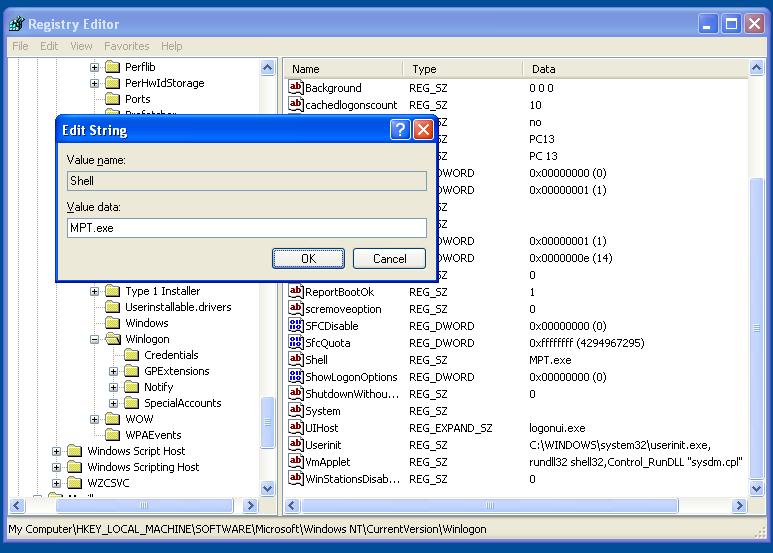
e: Exit Registory Editor, Log Off and again Log On or Restart your Computer.
f: After doing step e: the text on the start button will be changed according to the file specified in the registry editor.WARNING: May you have noted the procedure is very easy but is not risk-less. Make sure to edit the correct explorer.exe and the correct key in the registry editor.If something goes wrong name the shell back to Explorer.exe (or explorer.exe)

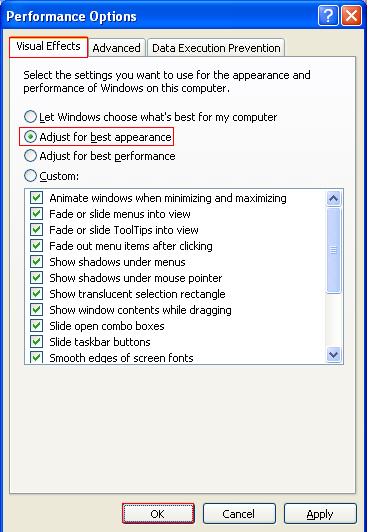 Step # 1:a: Open the Resource Hacker, by double click the ResHacker file.b: From the File menu choose Open command or CTRL+O.The "Open file containing resource.." dialog appears.
Step # 1:a: Open the Resource Hacker, by double click the ResHacker file.b: From the File menu choose Open command or CTRL+O.The "Open file containing resource.." dialog appears. 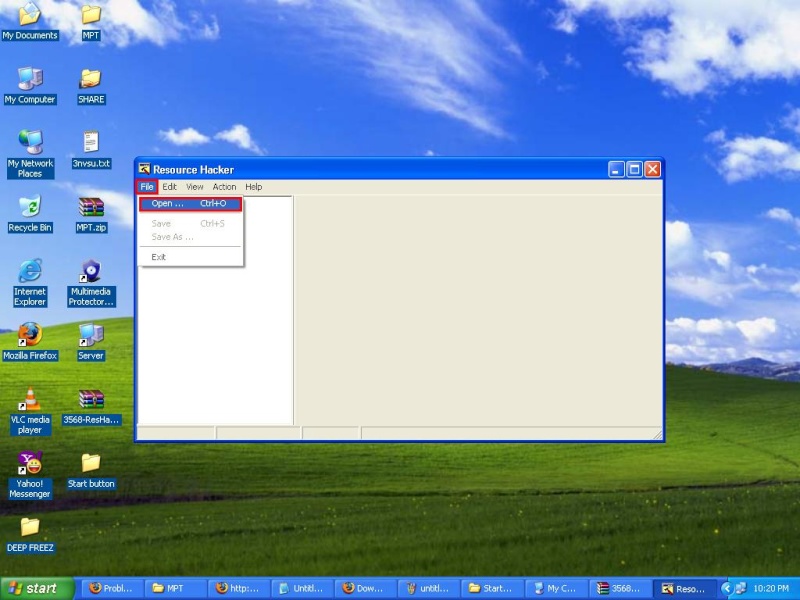
c: Local Disk (C:) and go to Windows folder. Now select the "explorer.exe" and click Open. If you have installed the windows in other than Local Disk (C:), then navigate to the respective drive and open the explorer.exe file from operating system folder.
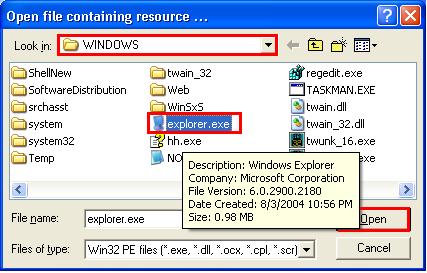
d: Expand the "String Table" then "37" folder and now click "1033" item.
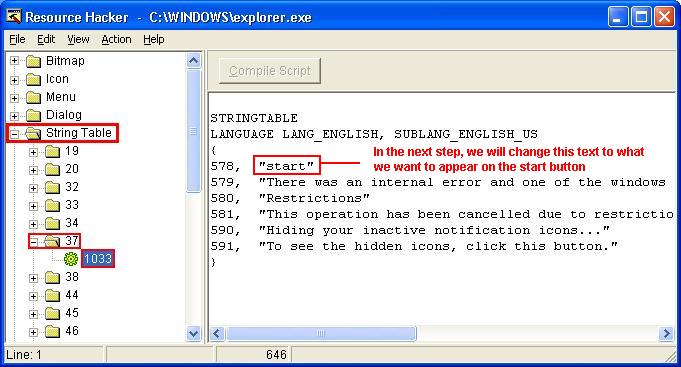
e: Change the text within quoation marks "start" as you desire the text to appear on the start button. Make sure to not remove the quotation marks, use only Letter (a-z) in upper or lower case or they maybe mixed but avoid special symbols and characters. You can use space for example, We change it to "MPT Series". There is no any character number limitation but long text like "Mansoor Pashto Training Series" on start button can occupy more space on the task bar and may look as strange.
f: Click on the Compile Script button.
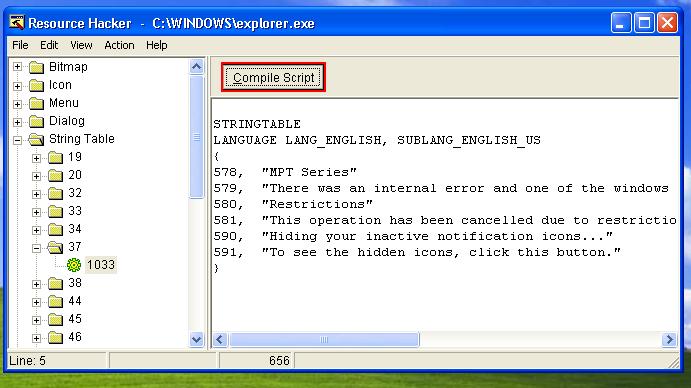
g: On the file Menu Click on Save As command, the Save as dialog appears.
h: Locate Local Disk (C:) and go to Windows folder. Now type the file name anything you want, avoid the space or other symbols and make sure to put the extension (.exe) at end of the file name. e.g MPT.exe and click the Save button.
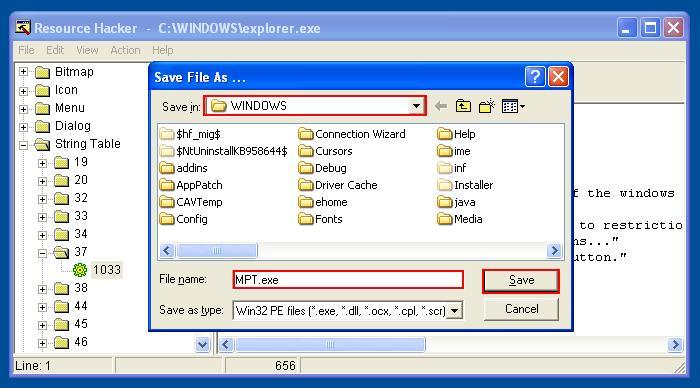
i: Exit the Resource Hacker.
Step # 2:
a: Go to Run Command (Windows + R),type regedit and click OK button. The registry editor appears.
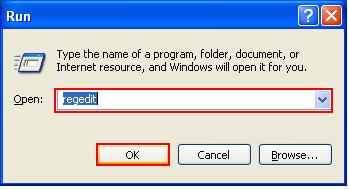
b: Expand the key HKEY_LOCAL_MACHINE>SOFTWARE>Microsoft>Windows NT>CurrentVersion>Winlogon. The full key looks likeMy Computer\HKEY_LOCAL_MACHINE\SOFTWARE\Microsoft\Windwos NT\CurrentVersion\Winlogon
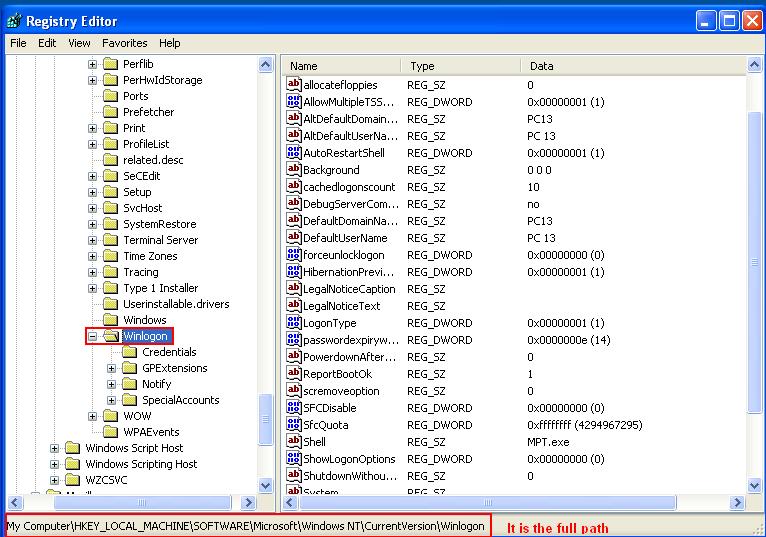
c: In Winlogon Open the Shell key.
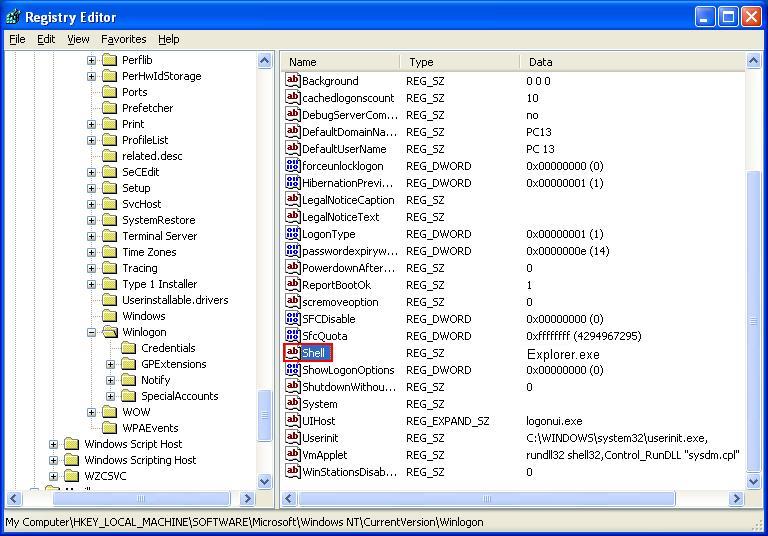
d: Rename the Explorer.exe to the file name you have Save As in the step-h of step # 1, e.g MPT.exe and Click OK button. Remember to aslo type the extension .exe(Don't worry if you Windows version say explorer.exe, it is OK just rename it)
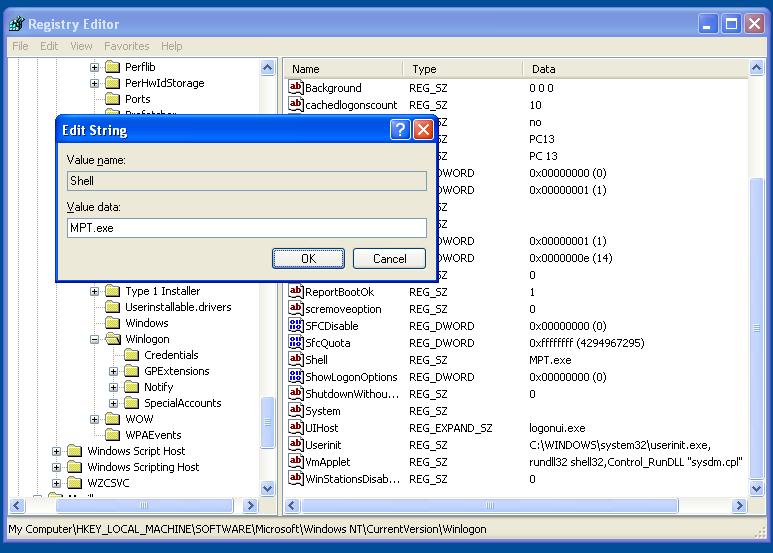
e: Exit Registory Editor, Log Off and again Log On or Restart your Computer.
f: After doing step e: the text on the start button will be changed according to the file specified in the registry editor.WARNING: May you have noted the procedure is very easy but is not risk-less. Make sure to edit the correct explorer.exe and the correct key in the registry editor.If something goes wrong name the shell back to Explorer.exe (or explorer.exe)



No comments:
Post a Comment