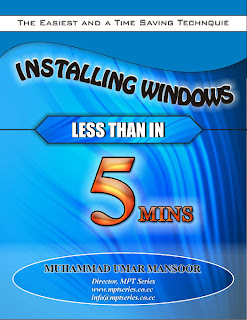
E-Book Name : Installing Windows Less Than in 5 Minutes
Author: Muhammad Umar Mansoor
Total Chapters: 7
Total Pages: 60
Click Here to Download
The RAR Files contains the book and all necessary software
About this book:
This mini-book gives you a very useful technique called "this mini-book gives you a very useful technique called "Installing Windows Less Than in 5 Minutes", the technique is a little danger but it can save a lot of time. You to read the installing windows less than in 5 Minutes 's chapters in order. The book is broken down into seven chapters.
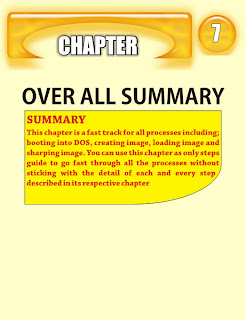 Let us review chapter 7 as it is over all summary of the whole book and is a fast track for all processes including; booting into DOS, creating image, loading image and sharping image. You can use this chapter as only steps guide to go fast through all the processes without sticking with the detail of each and every step
Let us review chapter 7 as it is over all summary of the whole book and is a fast track for all processes including; booting into DOS, creating image, loading image and sharping image. You can use this chapter as only steps guide to go fast through all the processes without sticking with the detail of each and every stepdescribed in its respective chapter .
Chapter 3: THE NUTS AND BOLTS
1- Download the ISO file (i.e. naming BootCD) from the URL HERE (Note: The package has all the stuff and e-book)
2- Burning the BootCD.ISO on CD/DVD using any CD writing software.
Chapter 4:SHOOT THE SOURCE DRIVE
1- Insert the BootCD into CD/DVD-ROM
2- Restart your computer and make sure to set your computer to boot
from CD/DVD.
3- Your system will be restart in the Dos mode, showing the
Screen with two items.
Go down to second item 2. Ghost and Press Enter.
After choosing the second item, Symantec Ghost will start.
4- Using mouse, click OK in the welcome screen to continue.
5- On the main menu, click Local > Partition > To Image.
6- In the Source Drive dialog box, select the source drive and click OK.
7- In the Source Partition dialog box, select the source partitions to
Include in the destination image file.For instance select Primary
C: and click OK.
8- In the File Locator dialog box, specify the location and name for the file
to copy image to.
9- In the File Name box, type any text for image file name and Click Save.
10- In the Compress Image, Click no for no compression, fast for low
compression or High for high compression
11- In “proceed with partition image creation?” dialog box, Click Yes to
proceed with the image file creation. The image process starts
12- Once the image creating process completes you will see a message saying.
“Image Creation Completed Successfully”, from this message Click on
continue button.
13- On the main menu Click on the Quit command.
14- In the Quit Symantec Ghost dialog box, click Yes.
15- Eject the CD-ROM and take out the disk from it. Now restart your computer By pressing CTRL+ALT+DELETE keys on your keyboard.
Chapter 5: GETTING THE WINDOWS BACK QUICK & FAST
1- Back up your data if necessary.
2- Let your computer again boot into Dos by help of BootCD.
3- Using mouse, click OK in the welcome screen to continue.
4- On the main menu, click Local > Partition > From Image.
5- In the File Locator dialog box;Select the location and name of the
image file to restore from image and then Click Open button
6- Select source partition from the image file. In our example click we
had cloned only 1 (primary C:) partition so Select it and click OK to
continue.
7- In the Destination Drive dialog box,elect the drive by clicking on the
driver number and then Click OK to go to next Dialog.
8- Select an existing partition carefully as this is the partition that will be
Overwritten. Select the Primary C: as the destination partition and click
OK button. Make sure again and again to select the correct drive, if a little
thing goes wrong you will destroy your drive all data.
9- Click Yes to proceed with the partition cloning. After clicking on yes the
image loading process starts
10- Reset the computer when the partition copy is complete.
11- Eject the CD-ROM and take out the disk from it in order to boot from hard
disk.
12- You have done, loading image now your computer will be faster and
speedy according to the image.
Chapter 6:SHARPING THE IMAGE USING GHOST EXPLORER
1-From BootCD, Go to GHOST folder >Right Click on Ghostexp and choose
- Open from displayed menu.
- 1. Open Ghost Explorer.
- 2. On the File menu, click Open.
- On the File menu, click Properties to view the image file properties.
- 1. In Ghost Explorer, open the image file.
- 2. Select the file or directory to be extracted.
- 3. On the File menu, click Extract.
- 1. Right click in the image anywhere on empty area.
- 2. From displayed menu choose Add command
- 1. Select the file you want to launch / open
- 2. On the file menu click the launch command or just press Enter
- 1. Select the file/ directory you want to be deleted from image.
- 2. On the Edit Menu click the Delete command.
- 1. Open the windows Explorer.
- 2. Select the files or directories you want to be added to the image file.
- 3. Now drag (move) the selected files or directories using mouse to the image file and release in the image
- 1. Open the windows Explorer.
- 2. Select the files or directories you want to be added to the image file.
- 3. Go to Edit Menu and choose cut or copy whether you want to move or copy the files. You can also use the Ctrl+X , Ctrl+C
- 4. Now from Ghost Explorer choose paste command from Edit Menu.
